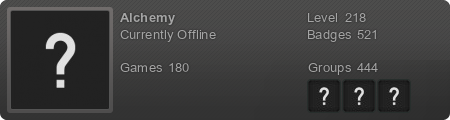Post by Deleted on Nov 12, 2013 19:34:04 GMT
Edit: I've now realised this thread is pretty useless, as the dedicated wiki for WorldEdit is written far better and in far more detail than this guide. Feel free to keep reading on, but you will probably find the wiki a more resourceful guide.
Hey everyone
Might as well kick-start the Support board with a new guide - so here goes.
Introduction
WorldEdit is a great plugin made by 'sk89q', and has been put on the TotalFreedom freedom server. It allows the instant placement of blocks in specified areas after entering commands. The most simple way is to select an area (this will be covered shortly) and fill it with a block of your choice, but there are many other ways too for different shapes and purposes. I'll give you the most fundamental commands below.
It is worth noting that ALL world edit commands need a double-slash at the beginning of their commands, as you will see later in this tutorial (so that the server knows you’re only using WorldEdit).
First command
So, to start things off you are first going to need a tool to select areas you wish to modify with WorldEdit (I will be referencing it as WE from now on). To do this, type your first command: "//wand". This will give you a wooden axe, which is the primary tool you will need to use. (feel free to manually get a wooden axe, as this will work too)
//set command
Now - here comes the more interesting parts
You will now set an area you will be modifying. A region in WorldEdit is a cuboid and determined by it's two far corners, like so:
You will need to hold the wand tool that you got earlier, so select it in your hand. Now, roughly recreate the positions of the two cobblestone blocks in a clear area – always WE far away from anyone else’s build so you don’t get in trouble)
With the tool selected in your hand, hit one of the two corner blocks – it doesn’t matter which. You should hopefully find that the block reappears and you get a pink message saying “First position set to (x1, y1, z1).” in the chatbox (if you don’t get this message and the block never re-appears, it might be because the server is lagging or you have not been given OP status yet – if it doesn’t sort itself out after a while, ask if you can be 'Opped’ so you can use WorldEdit).
You now want to select the other corner to complete the region. To do this, locate the opposite corner block and click the block (Don’t hit it). Hopefully, you will get another message come up in the chatbox saying “Second position set to (x2, y2, z2) (area)”. You may have noticed the extra (area) at the end of the message this time – this shows you how many blocks are within your region. If this is a really large number (10,000+ blocks) then you should probably re-select it to a smaller area, as you could crash the server when you change the blocks in that region (If it’s really bad, you will probably get in big trouble, so just be warned). You have selected your first region, well done!
We will now be using a command to fill in this whole area with a block; I will be using cobblestone, but feel free to use any other block. To start off, type the command “//set cobble”. The word after the //set command is the block that you will be using; every block has been given a unique name by WE, so unless you know them (or can guess), you should reference the block by it's identification number, which you can find here (http://media-mcw.cursecdn.com/8/8c/DataValuesBeta.png). However, before you read on please visit this (http://sauc.in/-tfrules) guide to find which blocks you are forbidden to be placed with WE.
You should now find that a large solid cuboid has now been generated between the two cobblestone blocks. If this has worked, congratulations! If it didn’t work, make sure you have followed all the steps very carefully - you’ll get there!
Extra commands/advice
So now you understand the very basics of WE, here are some more advice that will be very useful to you.
Addition to //set
We will now experiment with an addition to the //set command (which also applies to other WE commands). There might be times where you want to have multiple types of blocks in the same region. If you so desire to, in the command you can add any additional blocks after the others but separated with ONLY a comma (no spaces). For example, say you wanted to place mossy cobblestone AND cobblestone in the same area, you would type “//set cobble,mossycobble”. Again, I stress you have a look at this (http://sauc.in/-tfrules) to find which blocks you are not allowed to place.
If you are interested in even more flexibility with this, open the spoiler below.
//undo and //redo
Here is another very handy command: “//undo”. You should find that the last WE that you created has just disappeared! Don’t worry if you want it back because you can simply type “//redo” to achieve this!
//replace
Another handy command – replace. This, as you might have guessed, replaces the block of your choice with other blocks. First, select a region so that all the blocks you which to replace are inside it (explained above). Then make sure that you know which block you want to replace and which block you want to replace it with and then type the command “//replace [from-block] [to-block]” but with the block names added to this command. For example, if I wanted to replace all cobblestone within the selection to stone, I would type the command “//replace cobble stone”.
If you want to replace a block with a combination of other blocks, you would use the same format as described earlier in this guide. So, you would type “//replace cobble stone,stonebrick,mossycobble”.
//copy and //cut
Sometimes you might want to move or copy a build of yours to another place; WorldEdit has this feature! You (you probably can guess this now!) will first need to select the area you wish to copy with your ‘wand’. If you use either of the ‘//copy’ or ‘//cut’ commands, WE will remember where you were standing when you used the command. This means that all you need to do to place it again but in a different position, is move your character to where you want it to be, and then use the command “//paste”. It will then paste it in exactly the same relative (the same) position to you as it was before!
//rotate
Sometimes you might want to rotate this build when you move it, which isn’t really that difficult! First of all, you will want to carry out the above advice on how to copy/cut the build (you might want to remember where you were standing in relation to the build as that’s the point the build will be rotated around). The next command you will need to use is “//rotate <degrees>” which rotates the build saved in your ‘clipboard’ (when you copy a build with either //copy or //cut it gets put in here, if there was something in the clipboard beforehand it will be over-written). When you use this command you will replace the <degrees> with 90, 180 or 270, as the command only supports rotations of 90 degrees. So for example, take a look at the image below:

//schematic
Due to the unfortunate griefing and map resets that this server is likely to have, it’s always a very good idea to keep saving your builds. To save your builds, you will again need to follow the procedures above to copy your build with //copy or //cut. Once you have done this, read on.
Once you have copied your build, you will want to use the //schematic command. All you need to is type “//schematic save <name>” but replace <name> with a unique name for your build. You will probably want to keep track of this, so I recommend writing a note somewhere (perhaps in a word document, or on a piece of paper).
This file will never be removed from the server, so you can always load it up again with a variation to the //schematic command. This time, you will want to write “//schematic load <name>” obviously replacing <name> with the name you gave to it.
//overlay
This nifty command will place your specified block above the highest block in each column of your region. So for example, //overlay snow will transform the first region into the second:


What I've included here is hardly any of the commands, but I’ve hopefully given enough help for now so you can make some decent builds with WorldEdit. If you need help with anything else for it, please feel free to reply to this thread with your question so that I, or someone else, can answer it here
If you want a very quick reponse then Google's your best friend, but it would be nicer to ask it here so other players can see the answer too
For the full list of WorldEdit commands that you can use, type “//help” in-game. This will list all the commands available
KingD.
If you're interested in knowing anything in great depth regarding to WorldEdit, visit the wiki (http://wiki.sk89q.com/wiki/WorldEdit)
Hey everyone

Might as well kick-start the Support board with a new guide - so here goes.
Introduction
WorldEdit is a great plugin made by 'sk89q', and has been put on the TotalFreedom freedom server. It allows the instant placement of blocks in specified areas after entering commands. The most simple way is to select an area (this will be covered shortly) and fill it with a block of your choice, but there are many other ways too for different shapes and purposes. I'll give you the most fundamental commands below.
It is worth noting that ALL world edit commands need a double-slash at the beginning of their commands, as you will see later in this tutorial (so that the server knows you’re only using WorldEdit).
First command
So, to start things off you are first going to need a tool to select areas you wish to modify with WorldEdit (I will be referencing it as WE from now on). To do this, type your first command: "//wand". This will give you a wooden axe, which is the primary tool you will need to use. (feel free to manually get a wooden axe, as this will work too)
//set command
Now - here comes the more interesting parts

You will now set an area you will be modifying. A region in WorldEdit is a cuboid and determined by it's two far corners, like so:

You will need to hold the wand tool that you got earlier, so select it in your hand. Now, roughly recreate the positions of the two cobblestone blocks in a clear area – always WE far away from anyone else’s build so you don’t get in trouble)
With the tool selected in your hand, hit one of the two corner blocks – it doesn’t matter which. You should hopefully find that the block reappears and you get a pink message saying “First position set to (x1, y1, z1).” in the chatbox (if you don’t get this message and the block never re-appears, it might be because the server is lagging or you have not been given OP status yet – if it doesn’t sort itself out after a while, ask if you can be 'Opped’ so you can use WorldEdit).
You now want to select the other corner to complete the region. To do this, locate the opposite corner block and click the block (Don’t hit it). Hopefully, you will get another message come up in the chatbox saying “Second position set to (x2, y2, z2) (area)”. You may have noticed the extra (area) at the end of the message this time – this shows you how many blocks are within your region. If this is a really large number (10,000+ blocks) then you should probably re-select it to a smaller area, as you could crash the server when you change the blocks in that region (If it’s really bad, you will probably get in big trouble, so just be warned). You have selected your first region, well done!

We will now be using a command to fill in this whole area with a block; I will be using cobblestone, but feel free to use any other block. To start off, type the command “//set cobble”. The word after the //set command is the block that you will be using; every block has been given a unique name by WE, so unless you know them (or can guess), you should reference the block by it's identification number, which you can find here (http://media-mcw.cursecdn.com/8/8c/DataValuesBeta.png). However, before you read on please visit this (http://sauc.in/-tfrules) guide to find which blocks you are forbidden to be placed with WE.
You should now find that a large solid cuboid has now been generated between the two cobblestone blocks. If this has worked, congratulations! If it didn’t work, make sure you have followed all the steps very carefully - you’ll get there!
Extra commands/advice
So now you understand the very basics of WE, here are some more advice that will be very useful to you.
Addition to //set
We will now experiment with an addition to the //set command (which also applies to other WE commands). There might be times where you want to have multiple types of blocks in the same region. If you so desire to, in the command you can add any additional blocks after the others but separated with ONLY a comma (no spaces). For example, say you wanted to place mossy cobblestone AND cobblestone in the same area, you would type “//set cobble,mossycobble”. Again, I stress you have a look at this (http://sauc.in/-tfrules) to find which blocks you are not allowed to place.
If you are interested in even more flexibility with this, open the spoiler below.
You can also assign a percentage to a block, to change the probability of that block. To do this you would add that percentage before the name. However, you must make sure that all the percentages add up to 100 else it will not work.
So, say I wanted to have only a few mossy cobblestones and the rest ordinary cobblestone, I would type “//set 5%mossycobble,95%cobble”.
So, say I wanted to have only a few mossy cobblestones and the rest ordinary cobblestone, I would type “//set 5%mossycobble,95%cobble”.
//undo and //redo
Here is another very handy command: “//undo”. You should find that the last WE that you created has just disappeared! Don’t worry if you want it back because you can simply type “//redo” to achieve this!
//replace
Another handy command – replace. This, as you might have guessed, replaces the block of your choice with other blocks. First, select a region so that all the blocks you which to replace are inside it (explained above). Then make sure that you know which block you want to replace and which block you want to replace it with and then type the command “//replace [from-block] [to-block]” but with the block names added to this command. For example, if I wanted to replace all cobblestone within the selection to stone, I would type the command “//replace cobble stone”.
If you want to replace a block with a combination of other blocks, you would use the same format as described earlier in this guide. So, you would type “//replace cobble stone,stonebrick,mossycobble”.
//copy and //cut
Sometimes you might want to move or copy a build of yours to another place; WorldEdit has this feature! You (you probably can guess this now!) will first need to select the area you wish to copy with your ‘wand’. If you use either of the ‘//copy’ or ‘//cut’ commands, WE will remember where you were standing when you used the command. This means that all you need to do to place it again but in a different position, is move your character to where you want it to be, and then use the command “//paste”. It will then paste it in exactly the same relative (the same) position to you as it was before!
//rotate
Sometimes you might want to rotate this build when you move it, which isn’t really that difficult! First of all, you will want to carry out the above advice on how to copy/cut the build (you might want to remember where you were standing in relation to the build as that’s the point the build will be rotated around). The next command you will need to use is “//rotate <degrees>” which rotates the build saved in your ‘clipboard’ (when you copy a build with either //copy or //cut it gets put in here, if there was something in the clipboard beforehand it will be over-written). When you use this command you will replace the <degrees> with 90, 180 or 270, as the command only supports rotations of 90 degrees. So for example, take a look at the image below:

//schematic
Due to the unfortunate griefing and map resets that this server is likely to have, it’s always a very good idea to keep saving your builds. To save your builds, you will again need to follow the procedures above to copy your build with //copy or //cut. Once you have done this, read on.
Once you have copied your build, you will want to use the //schematic command. All you need to is type “//schematic save <name>” but replace <name> with a unique name for your build. You will probably want to keep track of this, so I recommend writing a note somewhere (perhaps in a word document, or on a piece of paper).
This file will never be removed from the server, so you can always load it up again with a variation to the //schematic command. This time, you will want to write “//schematic load <name>” obviously replacing <name> with the name you gave to it.
//overlay
This nifty command will place your specified block above the highest block in each column of your region. So for example, //overlay snow will transform the first region into the second:


What I've included here is hardly any of the commands, but I’ve hopefully given enough help for now so you can make some decent builds with WorldEdit. If you need help with anything else for it, please feel free to reply to this thread with your question so that I, or someone else, can answer it here

If you want a very quick reponse then Google's your best friend, but it would be nicer to ask it here so other players can see the answer too

For the full list of WorldEdit commands that you can use, type “//help” in-game. This will list all the commands available

KingD.
If you're interested in knowing anything in great depth regarding to WorldEdit, visit the wiki (http://wiki.sk89q.com/wiki/WorldEdit)